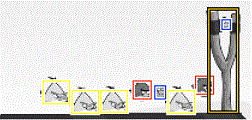NEW: UPDATED for SOFTWARE VERSION 1.1 (CLIENT/SERVER VERSION)
If you follow these instructions carefully, the sample agent should work well on your system:
1. Please download and install the latest version of Google Chrome at http://www.google.com/chrome
2. Please download and install the latest Java version at http://www.java.com/getjava
3. Please download the zipped repository of the latest Angry Birds Game Playing Software (http://aibirds.org/Software/AngryBirds/abV1.1.zip)
-a. Create a folder "Angry Birds" and unzip the repository into that folder
-b. The folder should then contain a subfolder called "plugin" and a java executable Client.jar
4. Please install the Chrome extension. The extension is located in the folder "plugin".
-a. In Chrome, go to Settings->Tools->Extensions
-b. Tick "Developer Mode"
-c. Click "Load unpacked extensions..."
-d. Select the "plugin" folder and confirm
-e. Make sure the extension called "Angry Birds Interface" is enabled
5. Open Angry Birds in Chrome by going to http://chrome.angrybirds.com
-a. Click on SD on the bottom left of the game window
-b. Click "PLAY" and then click on "Poached Eggs" on the bottom left
-c. You will now see the "Level Selection" window
6A. Open a terminal or shell that allows you to run java
-a. Navigate to the "Angry Birds" folder where you installed the unzipped repository
-b. Run this command: "java -jar Client.jar -na"
-c. If you want to see the real time vision output, run this command instead: "java -jar Client.jar -na -showSeg"
6B. In order to run the Client/Server version of the software, follow these steps INSTEAD of 6A:
-a. Open a terminal or shell that allows you to run java
-b. Navigate to the "Angry Birds" folder where you installed the unzipped repository
-c. Run this command: java -jar Server.jar to start the server software
-d. Open another terminal or shell that allows you to run java (this can be on a different computer on which the software is installed!)
-e. Navigate to the "Angry Birds" folder where you installed the unzipped repository
-f. Run this command: "java -jar Client.jar -nasc" to start the naive agent. (If you are running the agent on a different computer, please specify the IP address of the server by instead running: "java -jar Client.jar -nasc <IP>" where <IP> is the IP address of the computer running the server software. Note that Angry Birds Chrome must run on the same computer as the Server software.)
7. The Naive agent (the -na flag) now starts playing in level 1 (the 1 flag)
-a. Once a level is solved it should automatically progress to the next level. Otherwise the level is played again
-b. The agent plays up to level 21 and then returns to level 1
-c. The agent always zooms out every level automatically so that the everything is in the image
-d. The agent only plays when the chrome.angrybirds.com tab is active. If you switch tab, the agent pauses. You can minimize the browser window and it continues playing, but the tab must be active.
8. Issues that require manual intervention:
-a. If there is a pop up that needs confirmation, please manually click on the confirm button in the pop up and the agent will then continue
-b. If a level cannot be solved for a long time, the Mighty Eagly pop up appears which opens a new window when confirmed. Just exit the new window and the agent will continue.
-c. In very rare cases, the slingshot is not detected. If this happens, please finish the level manually.
-d. On the right side of the image there is a MENU that opens depending on how you move the mouse. Please make sure the menu is invisible by moving your mouse accordingly.
IMPORTANT:
A. Make sure the Chrome plugin is enabled
B. Make sure SD mode is selected and not HD mode
c. DO NOT run the game in full screen mode
NOTES:
We are working on fixing the pop up issues. We are also working on enabling HD mode and full screen mode.
The problem with HD or full screen mode is that the image resolution will then depend on your computer hardware and on your screen resolution. This can possibly stuff up our computer vision module.
In SD mode, the game image should always be 840-by-480 pixels. If for whatever reason SD mode is not 840-by-480 pixels, then the software might not work on your system.
If this is the case, please try changing your screen resolution to different settings and see if it works.
Getting started
1 post
• Page 1 of 1
1 post
• Page 1 of 1
Who is online
Users browsing this forum: No registered users and 3 guests